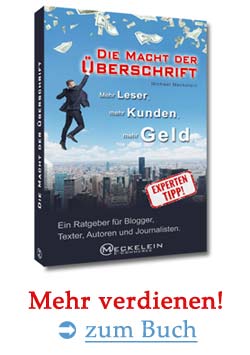Verkaufen bei Amazon
Wie Sie individuelle Versandkosten für Produkte festlegen und kostenlose Lieferung anbieten
Artikelbasierter Versand oder gestaffelter Preis. Diese zwei Versandmodelle stehen Amazon-Verkäufer zur Auswahl. Individuelle Versandkosten auf Produkt-Basis suchen Händler im Seller Central vergebens. Aber es geht!
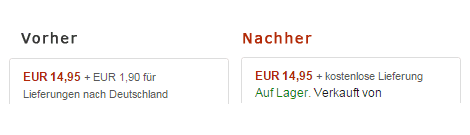
Pauschale Versandkosten auf das gesamte Sortiment sind meist Mist. Gerne bewirbt man ein Produkt mit kostenlosen Versand, obwohl die unter der Versandkostenfrei-Grenze liegt. Sperrige Produkte gehen oft nur über teure Spedition. Wenn das Produkt dann nur 3 kg wiegt und die Versandkosten über das Gewicht abgerechnet wird, ist das Draufleggeschäft vorprogrammiert.
Amazon scheint hier recht unflexibel zu sein. In den Produkteinstellungen im Seller Central suchen Verkäufer vergeblich ein Eingabefeld für die Versandkosten. Das individuelle Versandeinstellung für jedes Produkt möglich ist, finden viele Händler erst heraus, wenn Sie das bei einem Mitbewerber entdecken.
Das ist nicht verwunderlich. Denn Amazon hat diese Möglichkeit gut Versteck. Nur wer in seinem Verkäuferkonto eingeloggt ist, kann in der Seller Central Hilfe den Hinweis auf „Versandeinstellungen überschreiben – Shipping Overrides“ finden. Dort wird schnell klar: Ohne etwas Einarbeitung lassen sich Versandkosten nicht individualisieren. Denn die Änderungen werden mittels einem Feed übertragen. Als Text- oder XML-Datei.
Das sieht umständlich aus. Ist es auch. Zumindest, wenn man Änderungen per Hand und Editor einpflegen muss. Als Lohn gibt es allerdings volle Kontrolle über die Versandkosten. Es ist sogar möglich je nach Zone unterschiedliche Preise festzulegen. Ebenso wie für Versandzusatzleistungen einen Aufschlag zu verlangen, wie z.B. Expresssendungen.
Schritt für Schritt zur kostenlosen Lieferung
Die folgende Anleitung zeigt, wie Sie die Versandkosten für ein Produkt ändern. Hierfür wird der Textdatei-Feeds genutzt. Die Einstellungen im Detail:
- Kostenlose Lieferung für Standardsendungen innerhalb Deutschland
- Versand nach Österreich auf 4,90 Euro setzen
- Alle anderen Länder greifen die Einstellungen des gewählten Versandmodell
1. Dateivorlage downloaden
Laden Sie die aktuelle Dateivorlage „Shipping Override“ herunter: Link
(Sie müssen mit Ihrem Verkäufer-Login angemeldet sein)
2. Kostenlose Lieferung für Deutschland einstellen
Öffnen Sie die Datei mit OpenOffice, Excel oder einem entsprechend anderen Tabellenkalkulationsprogramm. Wechseln Sie in die Arbeitsmappe „Shipping Overrides“. Füllen Sie nun folgende Spalten:
- sku: Hier die SKU des Produkt
- Curreny: EUR
- ShipOption1: Std DE Dom
- ShippingAmt1: 0
- Type1: Exclusive
So sollte es nun aussehen:
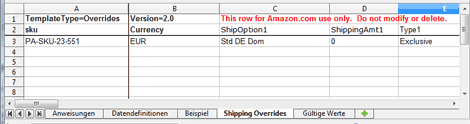
3. Versand nach Österreich festlegen
Um die Versandkosten für Österreich auf 4,90 Euro zu setzen, füllen Sie folgende Spalten:
- ShipOption2: Std DE Europe 1
- ShippingAmt2: 4.90
- Type2: Exclusive
Einstellungen:
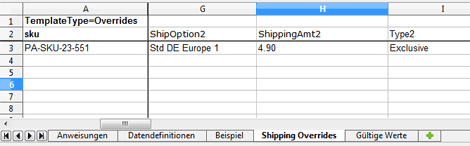
Wichtig: Die Versandkosten sind statt mit Komma mit einem Punkt anzugeben!
Weitere Spalten müssen Sie nicht füllen.
4. Versand-Daten exportieren
Stellen Sie sicher, dass Sie in der Arbeitsmappe „Shipping Overrides“ sind.
Vorgehen in Excel:
- Im Menü „Datei“ wählen Sie „Speichern unter“
- Im Dialogfeld wählen Sie als Dateityp „Text ( Tab-delimited) (*.txt)“
- Speichern Sie die Datei auf Ihrer Festplatte ab
Je nach Ihren Einstellungen erhalten Sie eventuell Warnmeldungen bezüglich des Format. Bestätigen Sie jeweils mit „Ja“, dass Sie im txt Format speichern möchten.
Vorgehen in OpenOffice / LibreOffice:
- Im Menü „Datei“ wählen Sie „Speichern unter“
- Im Dialogfeld wählen Sie
– Dateityp „Text CSV (.csv)(*.csv)“
– „Automatische Dateiendung“ deaktivieren
– .txt als Dateiendung im Feld Dateiname
– „Filtereinstellungen bearbeiten“ deaktiveren
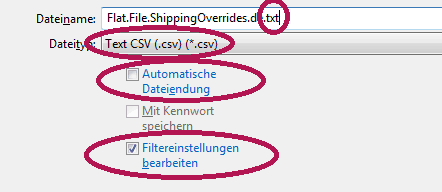
- Klicken Sie den Speichern-Button
- Im Dialog „Textexport“ muss als Feldtrenner „Tabulator“ eingestellt sein
- Speichern Sie mit dem OK-Button die Datei auf Ihrer Festplatte ab. Bestätigen Sie mit OK, falls ein Warnhinweis erscheint.
4. Versand-Daten im Amazon seller central aktivieren
- Melden Sie sich im Amazon seller central an
- Wählen Sie Lagerbestand → Mehrere Artikel hochladen
- Aktivieren Sie das Tab „Lagerbestandsdatei hochladen“
- Navigieren Sie etwas nach unten bis zum Bereich „STEP 2 – DATEI HOCHLADEN“
- Als „Dateityp“ wählen Sie „Textdateivorlagen für alle Kategorien außer BMVD“
- Bei „Datei hochladen“ wählen Sie die eben auf Ihrer Festplatte abgespeicherte Versand-Datei aus
- Klicken Sie den Button „Hochladen“
Nun verarbeitet Amazon Ihre Datei. Das kann durchaus etwas dauern. Bei einem Datensatz geht es jedoch meistens recht flott.
Wenn der Uploadstatus „Erledigt“ anzeigt, ist die Verarbeitung fertig. Bis die Änderungen auf der Amazon Webseite erscheint, dauert es in der Regel noch einige Zeit.
Sie möchten Ihren Amazon Verkauf optimieren? Abläufe automatisieren und damit Zeit und Geld sparen? Lassen Sie uns die Möglichkeiten einer erfolgreichen Zusammenarbeit besprechen und nehmen Sie jetzt kostenlos und unverbindlich Kontakt auf.